WordPressのバックアップをプラグインで簡単にダウンロードする方法
ワードプレスでブログを作り続けると
蓄積するのが膨大なデータで、
1年・・・5年・・・10年と続くと立派な資産になる。
ただ、恐ろしいのはこれらは手元に無いデータであり、
不具合で失敗すれば一瞬にして今までの努力が消える可能性がある。
サーバー側のミスもあれば、自分のミスもある
また、地震などの被害があればサーバー側でデータを失う可能性もある。
!バックアップは非常に重要!
データが消えてから”バックアップのありがたみ”に気づく方も多く
訪れた方の置くは、数々の失敗をしている方と推測出来る。
プラグインからダウンロード
データの保存方法には数種あるが、
ここではプラグインを使った一番簡単なバックアップ方法を書きとめてある。
手順は多いが、順にチェックするだけなので非常に簡単だ。
手順1 プラグインのダウンロード
まずは、プラグイン→新規追加から
BackWPupという単語で検索して欲しい。
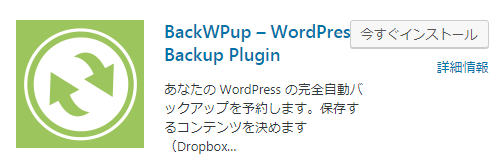
BackWPup-WordPress Backup Plugin
おそらく一番上位に表示されるはずだ。
今すぐインストールをクリックし→
有効化が表示されたらこちらもクリックしよう!
!インストール完了!
手順2 BackWPup設定
設定に移るには、ダッシュボードの左側から
BackWPup→新規ジョブを追加に移行する。
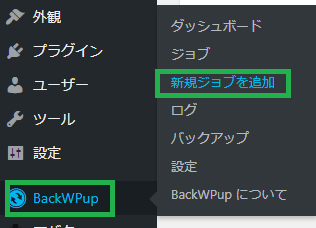
ここでは、どのファイルをバックアップするのか?の設定をする。
!復元に必要なデータのみバックアップ!
手順3 一般設定
設定箇所は多く、一般からフォルダーまで6種のタブが存在する。
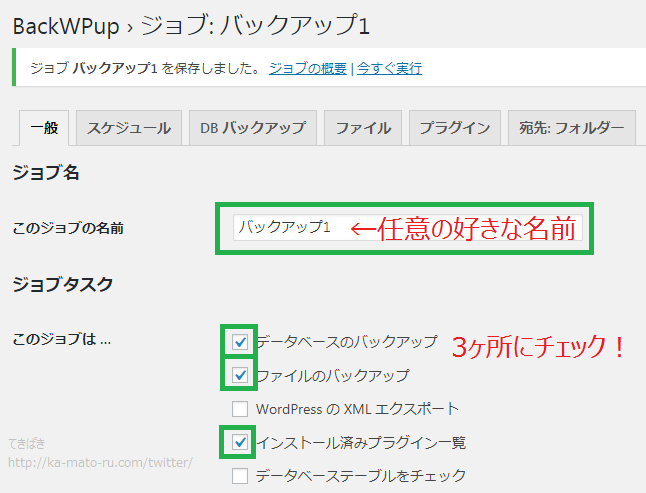
まずは、左から順に一般設定から始める。
バックアップの名称を決め(何でも構わない)
上図のように、データベースとファイル、プラグインの3種をチェックしよう。
その後はスクロールし
アーカイブ形式とジョブの宛先を設定する。
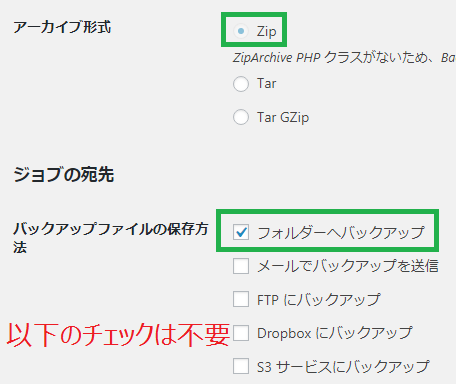
アーカイブ形式は→Zip
ジョブの宛先は→フォルダーへバックアップのみ
手順4 スケジュール設定
次は、隣のタブのスケジュールに移動する。
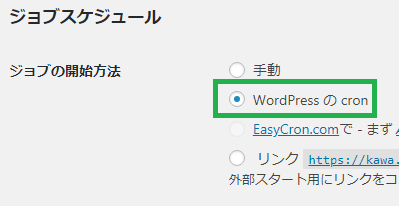
ジョブスケジュールは→WordPressのcronを選択
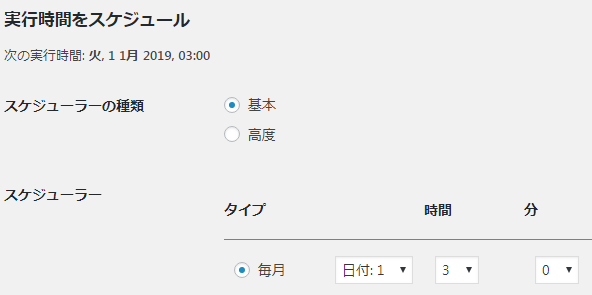
バックアップスケジュールは好みになるが、
いつでも即バックアップが出来るため、
月1回でも良いだろう。
最後に、一番下の変更を保存をクリックしよう。
手順5 DBバックアップ
DBバックアップは基本的にはデフォのままでOKだが、
ファイルの圧縮を選択する事をオススメする。
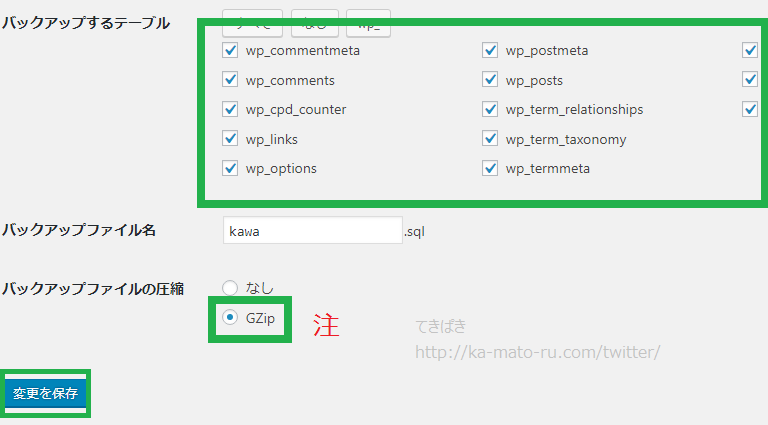
手順6 ファイルの設定
さらに隣タブのファイルの設定に移動する。
ここではバックアップを除外するファイルを選択する事が出来る。
不要なものだけチェックするため、不安であれば特にチェックはいらない。
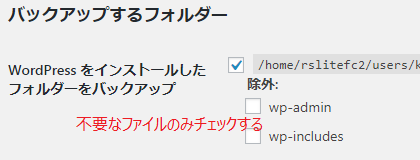
変更があれば、最後に変更を保存をクリック。
※残りの5.6番目タブのプラグインと宛先フォルダは操作しなくて大丈夫だ。
手順7 ジョブ確認作業
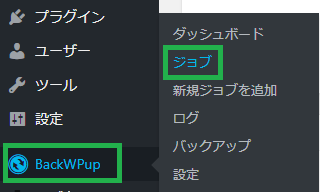
左のBackWPupからジョブを選択すると
先ほど設定した”バックアップ設定”が表示される。
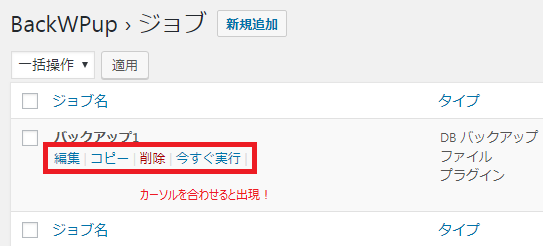
タイトルの下に、カーソルを動かすと
編集|コピー|削除|今すぐ実行|という項目が浮かびあがる。
ここではまず一度、今すぐ実行を押してバックアップの練習をする事をオススメする。
(手元に圧縮されたファイルが届けば成功だ)
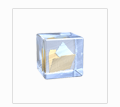
ダウンロード速度はサイトの大きさにより左右されるが
画像が多いサイトほど、処理に時間がかかる。
また、あまりにもサイトが大きい場合には
画像だけ別にダウンロードするのもオススメである。
データだけは残す意識を
復元するのは面倒な作業ではあるが、
データがあればなんとかなるのがワードプレスだ。
技術に不安があってもデータが無くては始まらない。
更新も大切だが、HDDへのバックアップ、
フラッシュメモリーへのバックアップ等、
複数のバックアップを持つ事を常に意識したい。