YouTubeのサムネイルを変更できない
YouTubeのサムネイルを変更する方法
2019年バージョン
YouTubeは常にクリエイターツールの仕様が変更されている。
以前は、登録直後からサムネイルを変更できる簡単な仕様であったが、
雑に収益を狙うユーザーが増えたため、
YouTube側は”本人認証”をしなければ
サムネイルの変更ができないように仕様が変更された。
従って、はじめは動画一覧を開き
各動画の編集をしようにも、サムネイル変更画面は現れない。

電話番号の認証が必須
サムネイルを変更するには、
本人確認という作業が必要になる。
収益をしたい場合にも必要不可欠な手順だ。
ヘルプからサムネイル入力で
確認済みのアカウントに変更する導きが表示される。
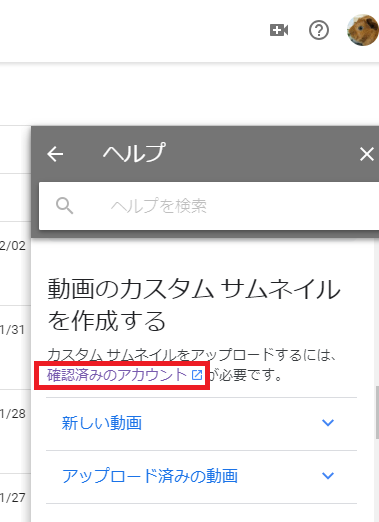
このリンクをクリックし先に進むと
以下のような入力画面が現れる。
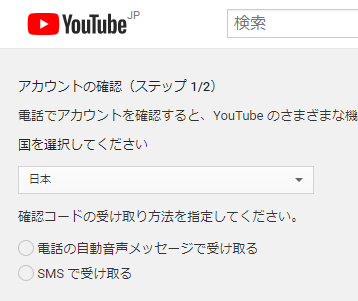
アカウントの確認(ステップ 1/2)
電話でアカウントを確認すると、YouTube の
さまざまな機能を使用できるようになります。
また、ロボットではなく人が操作していることを
YouTube 側で確認できます。
国を選択してください
日本
確認コードの受け取り方法を指定してください。
ここでは、
〇電話の自動音声メッセージで受け取る
〇SMS で受け取る
いずれかをチェックし、
確認コードを受け取る必要がある。
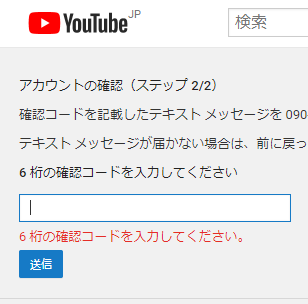
アカウントの確認(ステップ 2/2)
確認コードを記載したテキスト メッセージを送信しました。
お知らせした6桁の確認コードを下記に入力してください。
テキスト メッセージが届かない場合は、
前に戻って「電話の自動音声メッセージで受け取る」を選択してください。
6桁の確認コードを入力してください
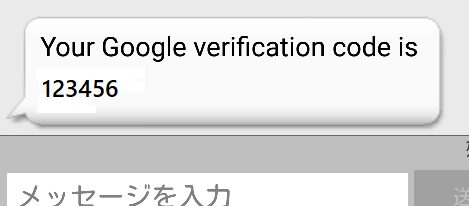
確認コードを受け取り、入力画面に打ち込むと
すぐに認証される。
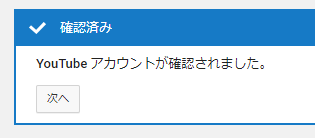
YouTubeアカウントが確認されました。
晴れてYouTubeクリエイターに
以上の確認作業をクリアすると
晴れてYouTubeクリエイターになる事ができる。
登録直後はステータスと機能が表示される。
されない場合は、クリエイターツール→
その他の機能→ステータスと機能に移動。
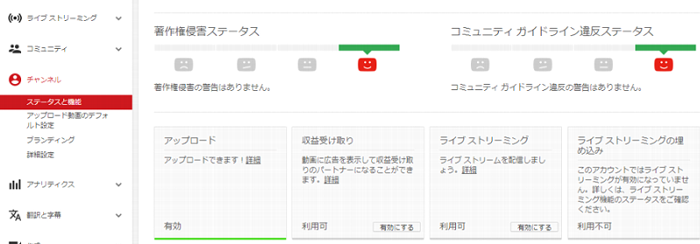
ステータスと機能の中間辺りをチェックすると
カスタムサムネイルが有効の表示を確認できるだろう。
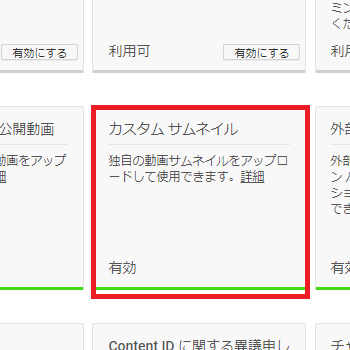
サムネイルの変更
設定は完了しているため、
あとはサムネイルを用意して交換すればOKだ。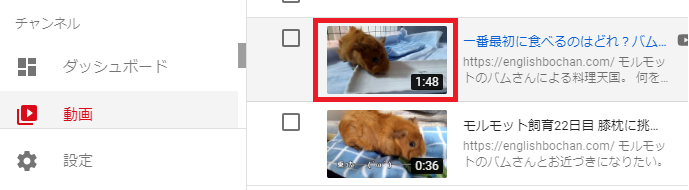
チャンネルダッシュボードの中から、
サムネイルを変更したい動画を選択すれば
以下のような黒いカスタマイズ画面が現れる。
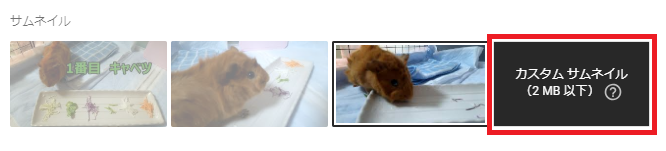
クリックして、お好みのサムネイルをアップしよう!
推奨サイズは1280x720ピクセル以上