WordPressアドレスを変える恐怖感!
サイトアドレスを変える恐怖感!
WordPressにログインできない!
ブログが表示されなくなった!
クローム(chrome)でサイト表示した場合、
http://から始まるサイトアドレスの場合には
保護されていない通信と表示されるようになった。
![]()
更には、コメント欄に書き込もうとすると
赤い文字で△!保護されていない通信と強調され表示されてしまう事になる。
(訪問者にとって不安要素が増える)
このようなセキュリティ上の問題もあり
サイトドレスをhttp://からhttps://に変更したり
はたまたドメインを取得するという場合もあるだろう。
このような場合には、一般設定の変更をしなければならず
WordPressアドレスを変える恐怖感
サイトアドレスを変える恐怖感
と隣り合わせの設定変更になる。
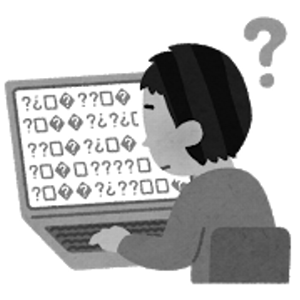
https://の変更からログインできなくなる
セキュリティを高めたい場合、
http://からhttps://形式のサイトに変更する事になるが
単にURLを弄るだけでは403エラーやサイトが表示されない不具合が発症する。
多くの方がサーバー側のhttps://変更を済ませる前に
一般設定にてhttp://からsを加えてしまうミスが起こっている。
一般設定という軽そうな項目であるにもかかわらず、
気楽に変更してしまうとサイトが表示されなくなってしまう。
例
例えば、以下のURLで表示されていたものが
http://00000.jp/00
↓
https://00000.jp/00
sを1つだけ加えてしまう事でサイト表示や
ダッシュボードにさえも入れなくなる現象が生まれてしまうのである。
10年積み重ねたものが消えた。
サイト消えたわ。
とにかく戻したい!!
全て見れなくなり途方にくれた。
画像が表示されない。
移動すると更に表示されない。
一番簡単な方法は無いものか・・
一番安全な改善方法
ここではワードプレス初心者が修正しやすい
一番簡単な方法を記載している。
簡単と言えど、ミスして大切なファイルを消さないように
1つ1つ確認をしながら手順を進めて欲しい。
大まかな手順は、
外部からログインできないので
FTPを利用し必要なファイルのみ修正する流れになる。
まずはサーバー側の管理画面に移行しよう
ロリポップサーバーの場合は、
ログイン→サーバーの管理→FTPと移動する。
(他社であってもFTP管理画面に移動できる)
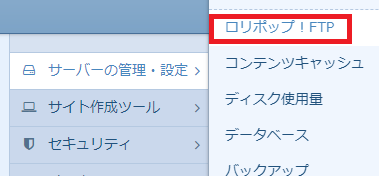
※FTPという機能を使えば、
ログインしなくともファイルを操作する事が出来る。
必要なフォルダだけ選択
FTP管理画面で、最も注意しなければならない事は
表示されないサイトのフォルダのみを選択する事である。
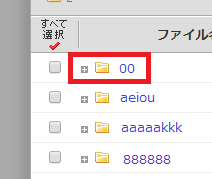
※最重要
ログインできないフォルダのみを選択する
wp-config.phpのダウンロード
フォルダを開くとファイルが一覧表示される。
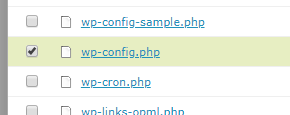
今回の件で修正するのは、
wp-config.phpというファイルのみである。
まずはwp-config.phpファイルを
自身のPCにダウンロードする事が必要だ。
wp-config.phpをクリックしダウンロードを選択。
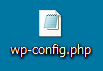
wp-config.phpを開く
wp-config.phpを開いて修正する事になるが、
メモではなくTeraPadというソフトが必要になる。
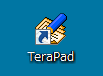
こちらから無料でダウンロードが可能だ。
ドラッグで開く
インストール完了後は、PC上に
2つのアイコンができているはずだ。
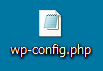 →
→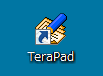
wp-config.phpをTeraPadにドラッグする事で
ファイルが開き、テキストと同様に修正が出来る。
修正は1ヶ所のみ
wp-config.phpに元のアドレスを伝えるために
直したいアドレスを記入する事になる。
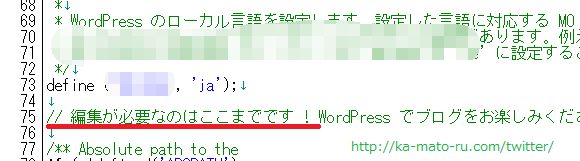
スクロールすると、
編集が必要なのはここまでです!
という日本語表記があるので、
わかりやすく、その上部に以下の2行を追加する。
define(‘WP_HOME’, ‘http://00000.jp/00’); // サイトアドレス
↑ 上二行をコピーし所有サイトのURLに修正しよう
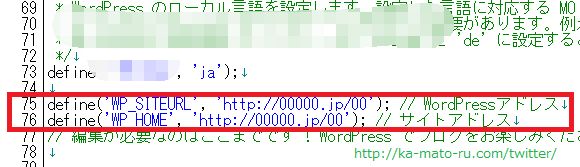
今回はhttp://00000.jp/00のアドレスを例に挙げたが
http://00000.jp/00/←このスラッシュが1本増えても改善しないため、
前に書かれていたアドレスを”間違えないように”書き込む事が必要だ。
define(‘WP_SITEURL’, ‘http://00000.jp/00’);
↑WordPressアドレス↑
define(‘WP_HOME’, ‘http://00000.jp/00’);
↑サイトアドレス↑
間違いなく書き換えた後は保存し、
そのファイルを今度はアップロードする事で
ログインする事が可能になる。
※アドレスを間違えていた場合は修正し再アップロード
アップロード方法
アップロードする際は、
アップロードボタンからファイルを選択し実行する事になる。
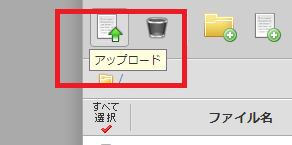
ロリポップの場合には、上書きができなかったため
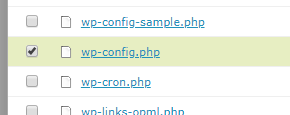
一度、WEB上にあるwp-config.phpを削除してから
アップロードすれば解決できた。
正しく進めれば、ログインはもちろん
サイト表示が復活するはずだ。
灰色になれば成功
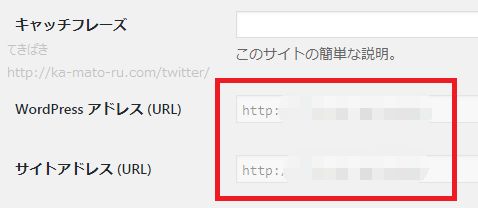
サイトが表示されたらログインし、
一般設定を確認しよう!
一般設定に移動すると、
アドレスの欄が灰色になって固定されている事が確認出来る。
これで今後はミスをする事はなくなる。
※今後アドレスを変更する場合は、今回のような手順で修正する事が必要になる。
改善できない場合は?
これでも改善できない場合には、
サイトのバックアップを使う事になる。
利用しているサイトに”自動バックアップ”が働いているならば
直近のすべてのデータを復元するのが手っ取り早い。
(高めの料金プラン契約をしている場合には無料で備わっている場合が多い)
初心者にとっては、ファイルやパーミッションなど
チンプンカンプンであり、下手な操作は余計に自分を苦しめてしまう事になる。
ある程度直近のデータは消えてしまうが、
殆どのデータが復旧できる”バックアップ”は命綱である。
今後、新しいサーバーと契約しようとも
バックアップ機能だけは把握しておくと良いだろう。

