サムネイルサイズで挿入されるようになってしまいました。
(私は何も操作していません!無実です)
対策方法は、画像を入力する際に選択する事でできますが、
はじめからフルサイズで固定する方法はないでしょうか?
私はサムネはサムネサイズで
文中の画像は大きめにと作成しているのですが
ある日突然、画像挿入すると全てサムネサイズ
で画像が挿入されるようになってしまいました。
ブログに貼れましたが、急に全て小さい画像で
張られるようになりました。
何か設定が変わってしまったようです。
対処法として、挿入の度に右側から
選択すればできますがめんどくさいです。
常にフルサイズで貼る方法はないでしょうか?
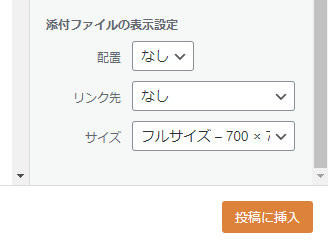
A.ワードプレスでは、何も弄っていないのに
勝手に設定が変更してしまう事があります。
ワードプレスで画像を挿入する際に
フルサイズで固定する方法は以下の通りです。
フルサイズで固定する方法
ログイン
ワードプレスの管理画面にログインします。
ログインするには、ブラウザーでワードプレスのサイトURLに
「/wp-login.php」を付け加えたURLを入力します。
例えば、サイトURLが「https://example.com/」の場合、
ログイン画面のURLは「https://example.com/wp-login.php」になります。
ログイン画面にアクセスしたら、
ユーザー名とパスワードを入力してログインボタンをクリックします。
ログインに成功すると、管理画面が表示されます。
管理画面から設定に
管理画面の左側にあるメニューから「設定」を選ぶと
設定のサブメニューが表示されます。
↓
設定のサブメニューから「一般設定」を選ぶと
一般設定の画面が表示されます。
↓
一般設定の画面の上部にあるURLから
「-general」を削除します。
すると、設定の画面が表示されます。

設定の画面で「image_default_size」という文字列で検索します。
すると、画像のデフォルトサイズを設定する項目が見つかります。
画像のデフォルトサイズを設定する項目の
右側にあるテキストボックスに「full」と入力します。
※これで画像のデフォルトサイズがフルサイズになります。
↓
画面の下部にある「変更を保存」ボタンをクリックします。
すると、設定が保存されます。
以上が、ワードプレスで画像を挿入する際に
フルサイズで固定する方法についての説明です。